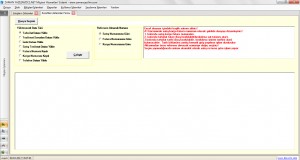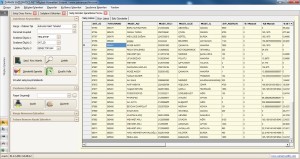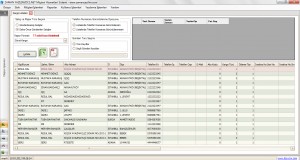DCS-CRM Telemarketingde bir numara...
DCS-CRM Telemarketingde bir numara...
AnasayfaArama
ARABaşlıklar
-
DCS Nedir ?
-
Özellikleri
-
DCS Yardım
- Stok Modülü
- Ürün Tanıtım Yazısı
- Müşteri İşlemleri
- Upcell Modülü
- DCS.NET Raporları
- Veri Aktarımları
- Görev Tanımlama
- İade, İptal ve Kayıt Silme
- Yazdırma İşlemleri
- Teslimat ve Sonrası
- Tekil Müşteri Problemleri Onay Ekranı
- Tekil Satış Onaylama
- Google Maps
- Özel Listeler
- Online Kargo Takipleri
- Personel Yetki Şablonu
- Maaş Hesaplama Formu
- Personel Kayıt Ekranı
- Fatura Altı İndirim
- Müşteri ve Satış Değerlendirme
- Video Eğitim
- Anket Modülü
- PTT Adresleri Kullanımı
-
Güncellemeler
-
Bizi Tanıyın
-
Yazdırma İşlemleri
Yazdırma İşlemleri
DCS-CRM Telemarketingde bir numara... :: DCS Yardım- Stok Modülü
- Ürün Tanıtım Yazısı
- Müşteri İşlemleri
- Upcell Modülü
- DCS.NET Raporları
- Veri Aktarımları
- Görev Tanımlama
- İade, İptal ve Kayıt Silme
- Yazdırma İşlemleri
- Teslimat ve Sonrası
- Tekil Müşteri Problemleri Onay Ekranı
- Tekil Satış Onaylama
- Google Maps
- Özel Listeler
- Online Kargo Takipleri
- Personel Yetki Şablonu
- Maaş Hesaplama Formu
- Personel Kayıt Ekranı
- Fatura Altı İndirim
- Müşteri ve Satış Değerlendirme
- Video Eğitim
- Anket Modülü
- PTT Adresleri Kullanımı
 SATIŞLARI ONAYLAMA
SATIŞLARI ONAYLAMA
Sipariş Müşteriye Teslim Edildi mi?
Kargo firmalarından gelen sipariş teslimat raporları DCS.NET’e kolaylıkla aktarılabilir. Bunun için Müşteri İşlemleri/Veri Aktarımları/İçeriye/Excel’den Genel Data Aktarımı menüsünde bulunan Satış Teslimat Datası Yükle seçeneği kullanılır. Bu menüden Excel dosyasında bulunan teslimat verileri sisteme aktarılabilir. Excel dosyasında DCS.NET Satış Numarası, Fatura Numarası ya da kargolara ait ve DCS.NET’e işlenmiş olan kargo numarası olması yeterlidir.
Tahsil Etmem Gereken Tutar Ne, Ne Kadarı Gerçekleşti?
(Adreste tahsilatlı gönderiler için) Kargo firmalarından gelen sipariş tahsilat raporları da teslimat datalarında olduğu gibi DCS.NET’e kolaylıkla aktarılabilir. Bunun için Müşteri İşlemleri/Veri Aktarımları/İçeriye/Excel’den Genel Data Aktarımı menüsünde bulunan Tahsilât Datası Yükle seçeneği kullanılır. Bu menüden Excel dosyasında bulunan tahsilât verileri sisteme aktarılabilir. Excel dosyasında DCS.NET Satış Numarası, Fatura Numarası ya da kargolara ait ve DCS.NET’e işlenmiş olan kargo numarası olması yeterlidir. Excel dosyasının 2. kolonunda tahsilât tutarı (boş bırakılırsa sistem satış tutarı yazar), 3. kolonunda da tahsilât tarihi (boş bırakılırsa sistem o günün tarihini yazar) bulunmalıdır.
FATURALAMA VE YAZDIRMA
Nasıl Yapılır?
Dikkat: Yazdırma işlemlerine başlamadan önce ilk olarak “Listele” butonuna tıklayarak listelenen kayıtları inceleyiniz. Eğer daha önceden yazdırdığınız kayıtları bu ekranda hala görüntülüyorsanız öncelikle bu satışların ekrandan kaldırılmasını sağlamanız gerekmektedir. Bunun için “eğer gerçekten bu satışların yazdırma işlemlerini tamamladıysanız” “Gönderildi olarak işaretle” butonuna basınız. Bu sayede ekranda listelenmiş satış kalmayacaktır.
- “Yazdırma İşlemleri/Satış Gönderilme İşlemleri ve Yazdırma” menüsüne tıklayınız.
- Onaylanmış olan satışlarınız hemen bu ekrana gelmeyecektir. Öncelikle “Yazdırılacak Kayıtları Hazırla” butonuna basarak yazdırılacak kayıtları hazırlamanız gerekmektedir. Bu butona tıkladığınızda sistem sizi “daha önceden yazdırdığınız kayıtların tekrar yazdırılmaması konusunda uyaracaktır. Kontrollerinizi düzgün olarak yaptıysanız “Evet”e tıklayınız.
- Ekranda yazdırılmaya hazır olan kayıtlar listelenecektir. Listelenen kayıtları yazdırmak için sol tarafta bulunan menüdeki “Yazdırma İşlemleri” sekmesinde bulunan rapor seçeneği menüsünü seçerek yazdırmak istediğiniz formu seçiniz. Bu menüden fatura ya da kendi firmanıza özel istediğiniz bir formu seçebilirsiniz.
- “Yazdır” butonuna tıklayınız.
- Karşınıza çıkan ön izleme penceresindeki yazıcı ikonuna tıklayarak yazdırma işlemini tamamlayabilirsiniz.
- Tüm kayıtlarınızı yazdırdıktan ve ilgili raporlarınızı aldığınızdan emin olduktan sonra “Gönderildi Olarak İşaretle” butonuna basınız. Bu butona basıldığı an ekrandaki listelerinizde bulunan satışlar için “kargoya teslim zamanı” olarak güncellenecektir.
Kargo firmasına vermek için rapor hazırlamanız gerekmektedir. Bu rapor için “Yazdırma İşlemleri/Kargo Raporları” menüsüne tıklayın. Açılan ekranda ilk olarak rapor formatını seçin. İsterseniz rapor içerisinde telefonları göstermeyebilirsiniz. Listele butonuna bastığınız zaman onaylanmış satışlarınızın raporunu alırsınız. Bu listeyi diğer raporlar gibi xls ve pdf formatında alabiliriz.
FATURA AYARLAMA
DCS.CRM de faturalar ve raporlar ayrı bir klasör içerisinde bulunmaktadır.Bu klasöre ulaşmak için masaüstünde bulunan DCS kısa yonuna sağ tıklayarak açılan pencereden “Dosya Konumu Aç” sekmesine tıklıyoruz. Açılan pencerede “Raporlar” klasörüne sağ tıklayarak “Gönder,Masaüstü Kısa yol” sekmelerini seçiyoruz(Resim:1)Klasörü masaüstüne çıkarmamız güncelleme yapmış olduğumuz faturamızı daha kolay ve hızlı bir şekilde kayıt etmemizi sağlacakaktır.
Faturamızda güncelleme değişiklik yapabilmek için “Yazdırma işlemleri,Satış gönderi işaretleme formu” sekmelerine tıklıyoruz. Açılan pencerede ekranın sağ kızmında bulunan “Yazdır “ butonuna tıklıyoruz.Açılan küçük pencerede(Resim:2) fatura formatımızı seçip “Düzenle” butonuna tıklıyoruz.
Yazdırma formunda (Resim:2) düzenle butonuna tıkladıktan sonra karşımıza aşağıdaki gibi bir ekran açılacaktır(Resim:3)
Resim:3 deki ekranda alanları kendi faturamız için uygun olan yerlere yerleştiriyoruz. Bu yerleştirmeyi yapmak için alanları fare ile tutup sürüklememiz yeterli olacaktır. Burada dikkat etmemiz gereken DETAİL ile GROUP FOOTER başlıklarının arasındaki mesafe faturamızın satırlarının arasını belirler ikisi arasındaki mesafe ne kadar uzun olursa faturamızdaki ürünlerin arası da o kadar uzun olur. Faturada yazıların puntolarını yazı karakterlerini küçülme, büyütme, kalınlaştırma gibi işlemleri Resim:4 deki kısımdan yapabilirsiniz.
Bu ekranın sol köşesinde bulunan alan içerisinde (Resim:5) Fatura ölçülerini düzenleyeceğimiz fatura ebadına getirebiliriz. Dikkat etmemiz gereken ölçülerimizin milimetre olarak yazılmasıdır.
Faturamızda görünmesini istemediğimiz alanları asla silmiyoruz. Faturamızda görünmesine gerek olmayan alana bir kez tıklıyoruz ve Resim:4 de bulunan bölümden VİSİBLE yazan yeri FALSE olarak değiştiriyoruz ve alanın faturada görünmesini engelliyoruz.
Fatura ayarlamalarımızı yaptıktan sonra ![]() kaydet butonuna tıklıyoruz. Masaüstüne kısa yolunu oluşturduğumuz dosyamızın içine adını yazarak kayıt işlemini gerçekleştiriyoruz. Kayıt işlemini yaparken dikkat etmemiz gereken dosyanın isim uzantısının” .repx “olmasına dikkat edilmelidir.
kaydet butonuna tıklıyoruz. Masaüstüne kısa yolunu oluşturduğumuz dosyamızın içine adını yazarak kayıt işlemini gerçekleştiriyoruz. Kayıt işlemini yaparken dikkat etmemiz gereken dosyanın isim uzantısının” .repx “olmasına dikkat edilmelidir.
Haberler
« Geri İleri »- DCS 6. SÜRÜMÜ İLE SİZLERLE
- Güncellemeler Eğitim videolarımız çok kısa bir süre içinde bu sitede yayında...
- Güncellemeler DCS muhasebe ile iç içe... Kısa bir süre içinde kasa, çek-senet ve cari modüllerimiz aktif hale getirilecek.. Raporlarda üç boyutlu grafikler dönemi çok yakında başlıyor.... Daha büyük veritabanları ve daha hızlı DCS. DCS artık çok daha hızlı...
- TELEMARKETİNG PROGRAMINDA OLMASI GEREKEN ÖZELLİKLER Telemarketing Programı Seçmekte Zorlanıyor musunuz? Bir Programda Hangi Özellikler Olması Gerektiğini Biz Size Söyleyelim.
- TELEMARKETİN FİRMASI KURULUMUNDA TEKNİK ALT YAPI Alt Yapı İçin Gereken Özellikler